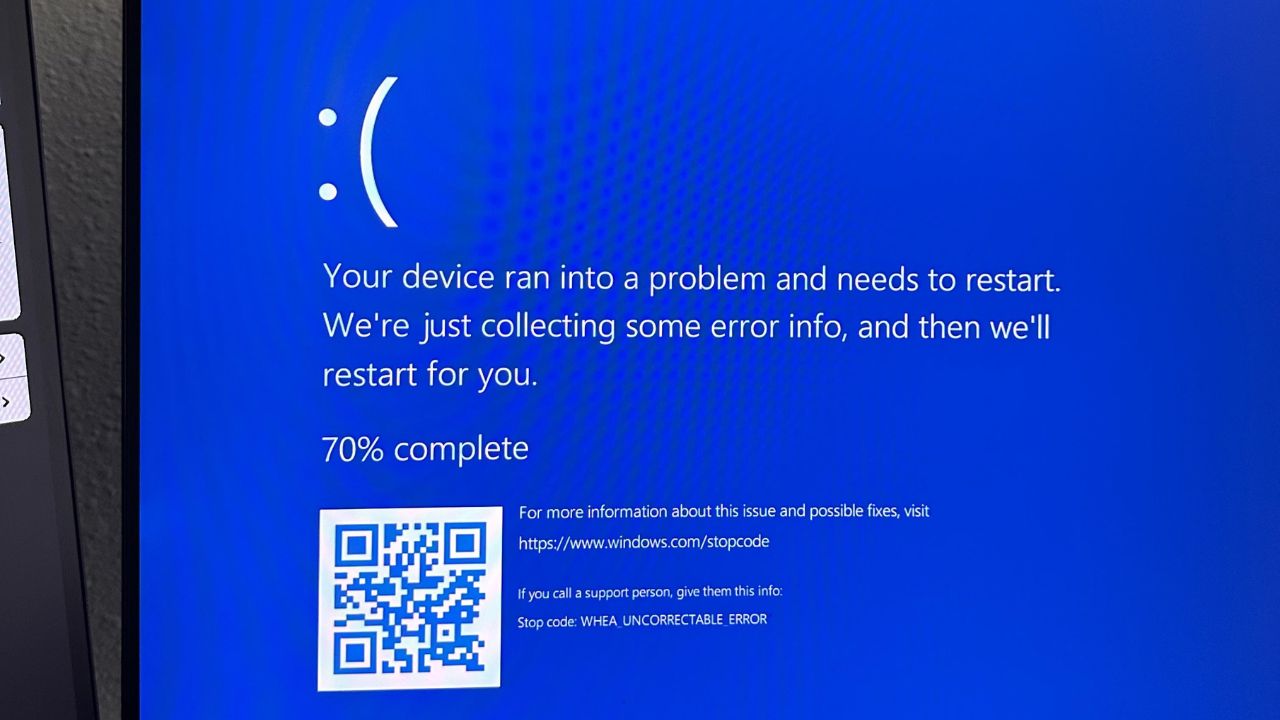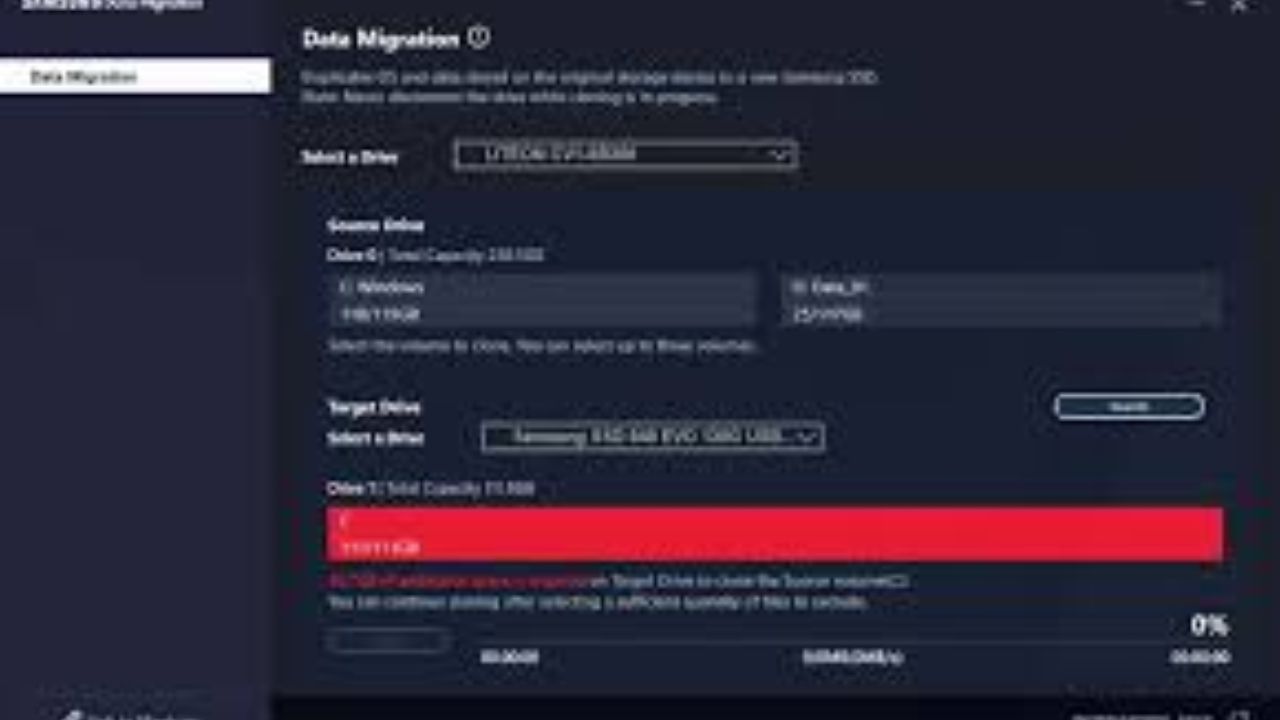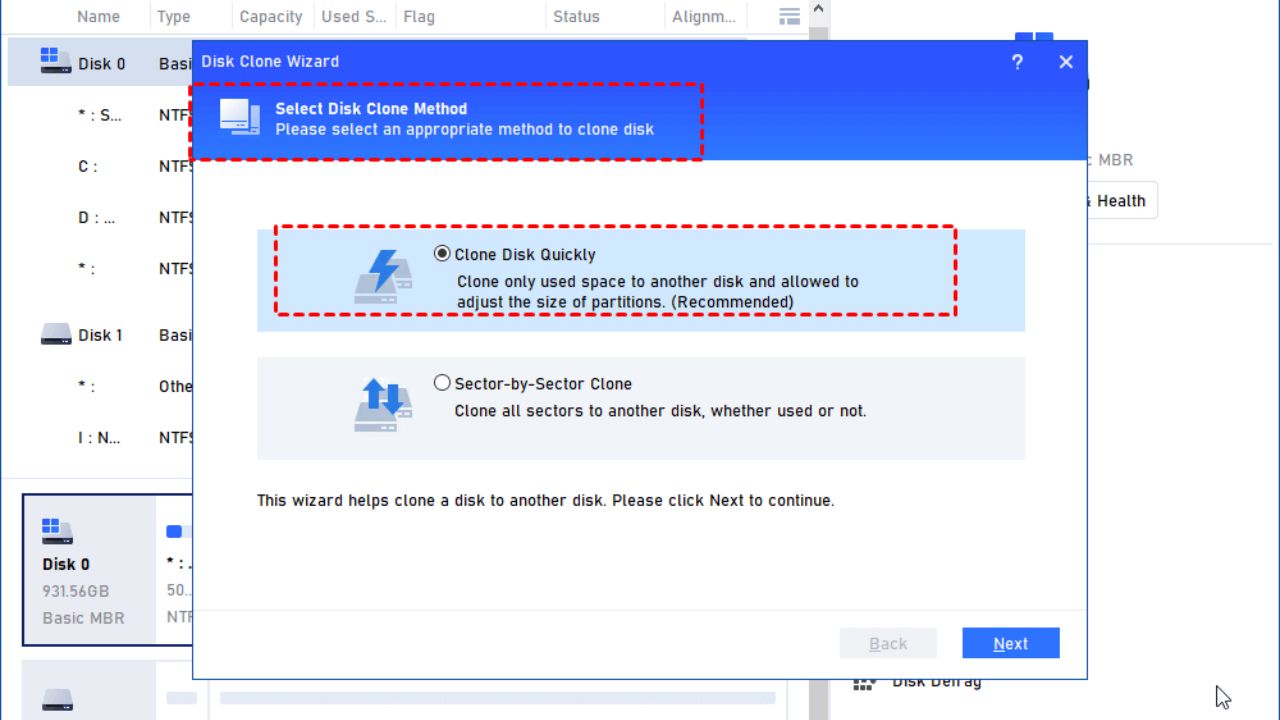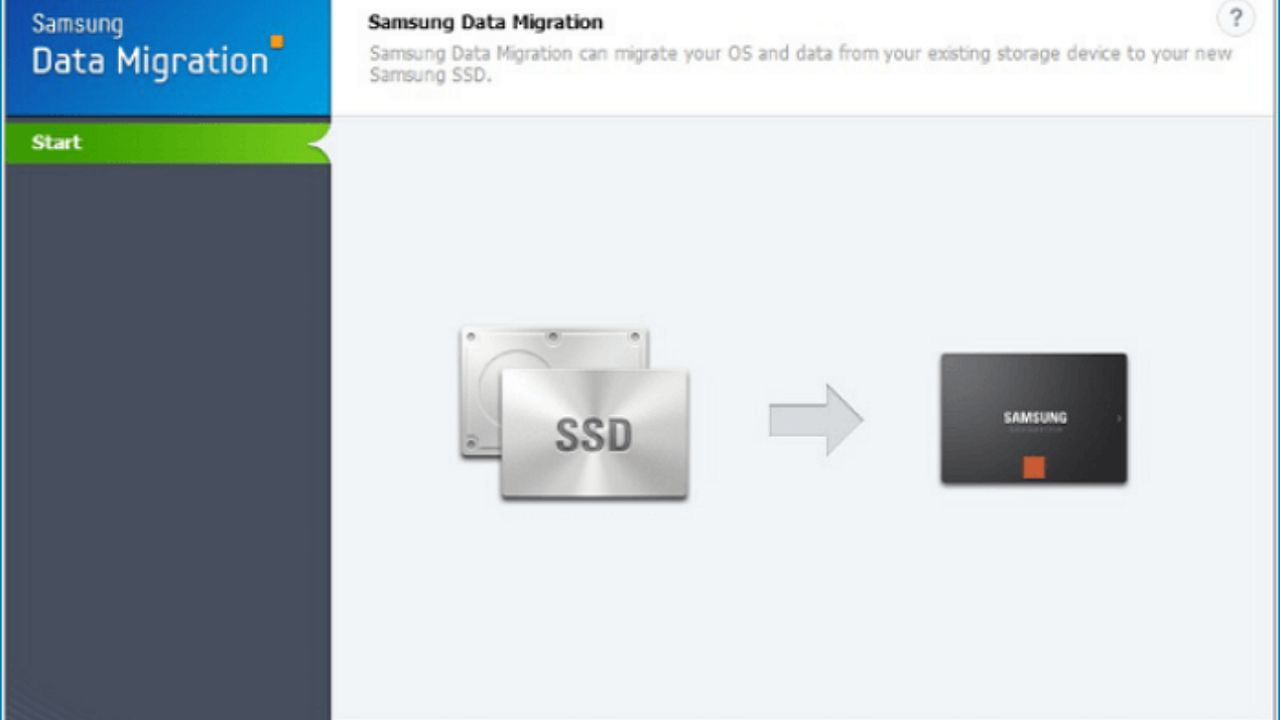In an era where visual clarity and seamless performance are paramount, upgrading your monitor setup with SS cables can make a world of difference. As technology continues to advance, the demand for crisp images, smooth motion, and real-time responsiveness has never been higher. However, despite the benefits of SS cables, navigating the world of monitor accessories can be overwhelming. That’s why we’ve compiled the ultimate guide to help you harness the full potential of SS cables and revolutionize your viewing experience.
1. The Power of SS Cables:
SS cables, also known as stainless steel cables, are a critical component in optimizing monitor performance. Unlike traditional cables, SS cables are designed to deliver enhanced signal transmission, resulting in sharper images and smoother motion. By understanding the importance of SS cables, you can unlock the true potential of your monitor setup.
2. Choosing the Right SS Cable for Your Monitor:
One of the biggest challenges users face when upgrading their monitor setup is selecting the right SS cable. With a myriad of options available, it can be difficult to determine which cable is best suited for your needs. Factors such as cable length, compatibility, and signal strength play a crucial role in making the right choice. By considering these factors carefully, you can ensure that you select the perfect SS cable for your setup.
3. Optimizing Display Resolution with SS Cables
One common weakness found in monitor setups is the inability to fully optimize display resolution. Many users are unaware of the role that SS cables play in achieving maximum resolution capabilities. By utilizing SS cables, you can unlock higher resolutions for crystal-clear visuals and an immersive viewing experience.
4. Enhancing Refresh Rates for Seamless Motion
Another weakness often encountered in monitor setups is subpar refresh rates, leading to motion blur and choppy gameplay. SS cables offer a solution to this problem by enabling smoother motion and reduced blur. By harnessing the power of SS cables, you can enjoy fluid gameplay and seamless multimedia experiences.
5. Minimizing Input Lag for Real-Time Responsiveness
Input lag is a common frustration for gamers and productivity enthusiasts alike. The delay between input and on-screen response can significantly impact performance and user experience. SS cables provide a solution to input lag by delivering real-time responsiveness and instantaneous feedback. By minimizing input lag, you can elevate your gaming and productivity to new heights.
6. Securing a Stable Connection for Uninterrupted Viewing
Weak or unstable connections can disrupt your viewing experience and hinder productivity. SS cables offer a reliable solution to connectivity issues, ensuring a stable connection for uninterrupted screen time. By investing in high-quality SS cables, you can eliminate connectivity woes and enjoy seamless performance.
7. Future-Proofing Your Setup with SS Cables
As technology continues to evolve, future-proofing your monitor setup is essential to staying ahead of the curve. SS cables are designed to adapt to upcoming innovations, ensuring long-term relevance and compatibility. By incorporating SS cables into your setup, you can future-proof your investment and prepare for the advancements of tomorrow.
Conclusion
In conclusion, upgrading your monitor setup with SS cables is a surefire way to enhance visual clarity, improve motion, and elevate overall performance. By following the strategies outlined in this guide, you can harness the full potential of SS cables and transform your viewing experience. Whether you’re a gamer, designer, or multimedia enthusiast, SS cables offer a versatile solution to optimize your monitor setup for years to come. So why wait? Upgrade your setup today and unlock the true power of SS cables.
FAQs (Frequently Asked Questions)
Q: What are SS cables, and how do they differ from traditional cables?
A: SS cables, or stainless steel cables, are designed to deliver enhanced signal transmission compared to traditional cables. They offer improved performance, durability, and reliability, making them ideal for upgrading your monitor setup.
Q: How do I know which SS cable is right for my monitor?
A: When selecting an SS cable for your monitor, consider factors such as cable length, compatibility, and signal strength. Be sure to choose a cable that meets the specifications of your monitor and fits your specific needs.
Q: Can SS cables improve my gaming experience?
A: Yes, SS cables can significantly enhance your gaming experience by reducing input lag, improving refresh rates, and delivering smoother motion. Whether you’re a casual gamer or a competitive esports player, upgrading to SS cables can make a noticeable difference in gameplay.
Q: Are SS cables compatible with all monitors?
A: While SS cables are compatible with most modern monitors, it’s essential to check the specifications of your monitor to ensure compatibility. Additionally, some monitors may require specific types of SS cables for optimal performance.
Q: Will upgrading to SS cables make a noticeable difference in picture quality?
A: Yes, upgrading to SS cables can improve picture quality by delivering sharper images and enhanced clarity. Whether you’re watching movies, editing photos, or browsing the web, SS cables can elevate your viewing experience to new heights.